レッスン 8
目次
RMSメーターモードを使うと、人間の音のボリュームの受け取り方を、より良く反映できますが、限界もあります。RMSメーターは、それを通過する全ての周波数に視覚的に同じように反応します。RMSメーターは高周波と低周波の音を区別しない一方で、人間の感受性は音の周波数によって変わるので、異なります。例えばミッドレンジの周波数の方が、低周波と比べてボリュームの変化を敏感に感じ取れます。これをまかなうために、人間のラウドネスの感じ方を具体的に反映できる、全く新しいメーター単位が作成されました。この単位がLUFS(Loudness Units Full Scale)です。LUFSは、LKFSという単位を改良したものです。今では、LUFSとLKFSという用語は入れ換えが可能です。
LUFSはテレビ放送業界で広く使われる単位です。テレビチャンネルを変えた時に一定したボリュームを確保できるように、番組中はLUFSの既定の平均レベルに準拠することが、政府基準で義務付けられています。LUFS単位を基準にボリュームを解釈する習慣が、ウェブ放送やビデオゲームの世界にまで浸透してきました。ゲーム会社が、音楽がゲームの他のサウンドとどのような関係になるのかを予測できるように、ミュージックトラックのミックスが一定のLUFS平均レベルに収まるように要求する可能性が、大いにあります。
Mixing DeskのメーターにLUFSオプションがありませんが、Wwiseには4つのシンクグループ付きのLUFS専用ラウドネスメータがあり、先ほどの演習でMeterビューで行ったのと似た方式で、Master-Mixer Hierarchyのオブジェクトに、このシンクグループをアサインできます。デフォルトでLoudness MeterにSync Group 1がアサインされているので、Sync Group 2をWwise 201 Music Audio Busにアサインします。
-
メインメニューで、Views > Loudness Meter > Loudness Meter - Sync Group 2を選択します。
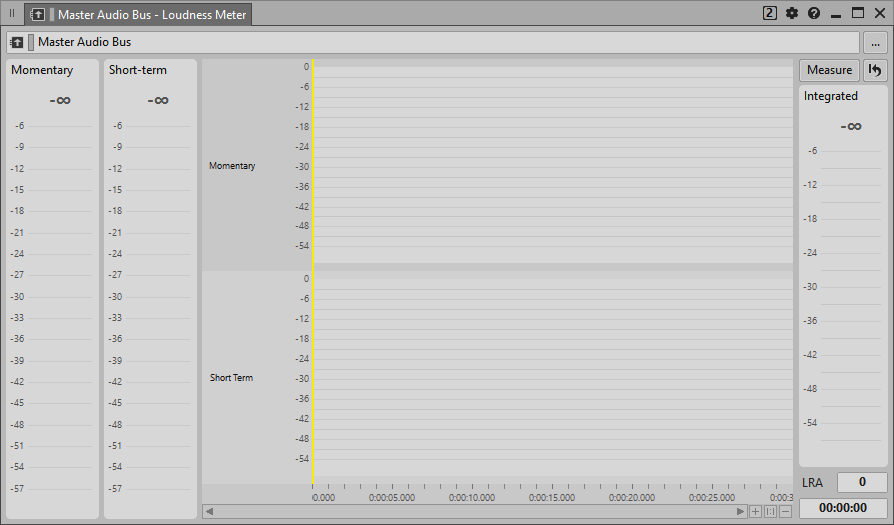
Loudness Meterが表示されますが、デフォルトでMaster Audio Busにアサインされています。
-
Loudness MeterをWwise 201 Musicバスにアサインします。

-
音楽を再生してLoudness Meterのレスポンスを観察します。

Short-termメーターが、Momentaryメーターよりもゆっくり反応するのが分かります。理由は、Momentaryメーターが素早く反応して知覚(percieved)ラウドネスの0.4秒間の平均をとるのに対して、 Short-termメーターは最後の3秒間の平均をとるからです。
大きいIntegratedセクションの方は、何も表示されていません。Integratedの測定は長期間のラウドネスを理解するために使われますが、Measureボタンをクリックしないと、有効になりません。また、-70 LUFSよりレベルが低いと、Integratedメーターの平均計算に算入されません。音楽をストップしてスタートしても、その間の無音状態がIntegratedメーターの数値に影響しないわけです。
-
Measureをクリックし、音楽の再生を続けます。

Integratedメーターがラウドネス平均を計算して、Resetボタンが押されるまで続きます。Combatミュージックなどの曲のセグメントを、長時間にわたり再生した時の全体のラウドネスの感覚をつかみたい時に、これは便利です。その後にこのメーターをリセットしてExploreミュージックを長時間再生すれば、比較もできます。Combatミュージックの方が大きく聞こえるようにしたいと思うのも当然ですが、どれだけ大きくするかは、従来のメーター機能で数値化したり比較したりするのは難しいです。
また、右下にあるLRAという値が、ラウドネスレンジです。ラウドネスレンジは素材のダイナミックレンジを計算したもので、単位LU(Loudness Units)で表します。オーディオの小さいセクションと大きいセクションの間で、どれだけ知覚的なラウドネスの変化があるのかを理解するのに使います。この表示もIntegratedメーターにひも付いているので、キャプチャー中だけ表示されます。LRAの大きい音楽はゲームプレイという状況で使うのは難しく、音量が大きい音楽のセクションがサウンドエフェクト付きで適切に聞こえて、かつ、静かなセクションが、ゲームプレイ中に発生する他のオーディオに完全に打ち消されないように、音楽のボリュームを設定するのは難しいです。次の演習で、この問題に対処する方法をいくつか学習します。
また、メーターのMomentary値やShort-term値が変動する様子を、Loudness Meterの中央にグラフ表示させることもできます。それには、キャプチャーセッションを開始する必要があります。
-
Captureをクリックして、音楽再生を続けます。

これで、Momentary値やShort-term値が時間と共に変化する様子が、表示されます。リアルタイムメーターを常に見ていなくても、長期間に渡りレベルがどう変化するのかを、とても簡単に見ることができます。
複数あるLoudness Meterメーターがセグメントに分かれて、青、黄、緑に色分けされているのに、おそらく気づいたでしょう。緑エリアはターゲットゾーンと呼ばれ、いわば理想的なラウドネスレベルです。国にもよりますが、放送業界では、テレビ番組の番組中のレベルが平均23から-24 LUFSくらいまでを目標としています。ウェブ放送コンテンツの場合、一般的な目標は-16から-18 LUFSくらいです。つまり、用途によって目標値も変わってきます。ビデオゲームの場合は1つの規格があるわけではありませんが、ゲーム会社が社内標準を設定していることもあり、ミックスの納品も定義された目標レベルに合わせるように要求されるかもしれません。目標値を調整するには、Loudness MeterのView Settingsを使います。
-
View Settingsアイコンをクリックします。

いくつかの設定項目があり、Target Levelは-23、ヨーロッパのテレビ放送の標準値と同じです。Target Rangeは、メーターの色がTarget Levelの上下何dBのところで緑(ターゲット通り)と黄色(ターゲットに近い)に分かれるのかを示します。Target Level値をそのまま-23で残しますが、-23がちょうど適切な値だということを深く考えると、気になってくるかもしれません。UnitをLUFS (Loudness Units Full Scale) から LU (Loudness Unit) に変えても構いません。
-
Unit値を、LUに変えます。

メーターを見ると、今まで-23だったところが、0になりました。つまり、理想ターゲット値から0 Loudness Unitだけずれたことになり、正の数や負の数は、Target値からの距離が何LUかを表します。
-
ウィンドウを閉じます。
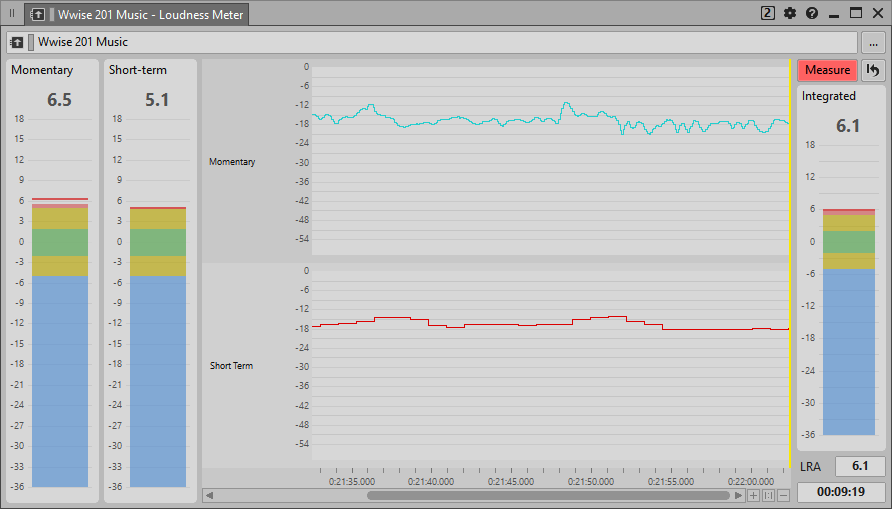
ご覧の通り、非常に便利なメーターです。あまりにも便利なので、Mixerレイアウトに追加して常に視野に入れておくとよいでしょう。
-
Loudness Meterタブを、Meterビューのすぐ下までドラッグします。
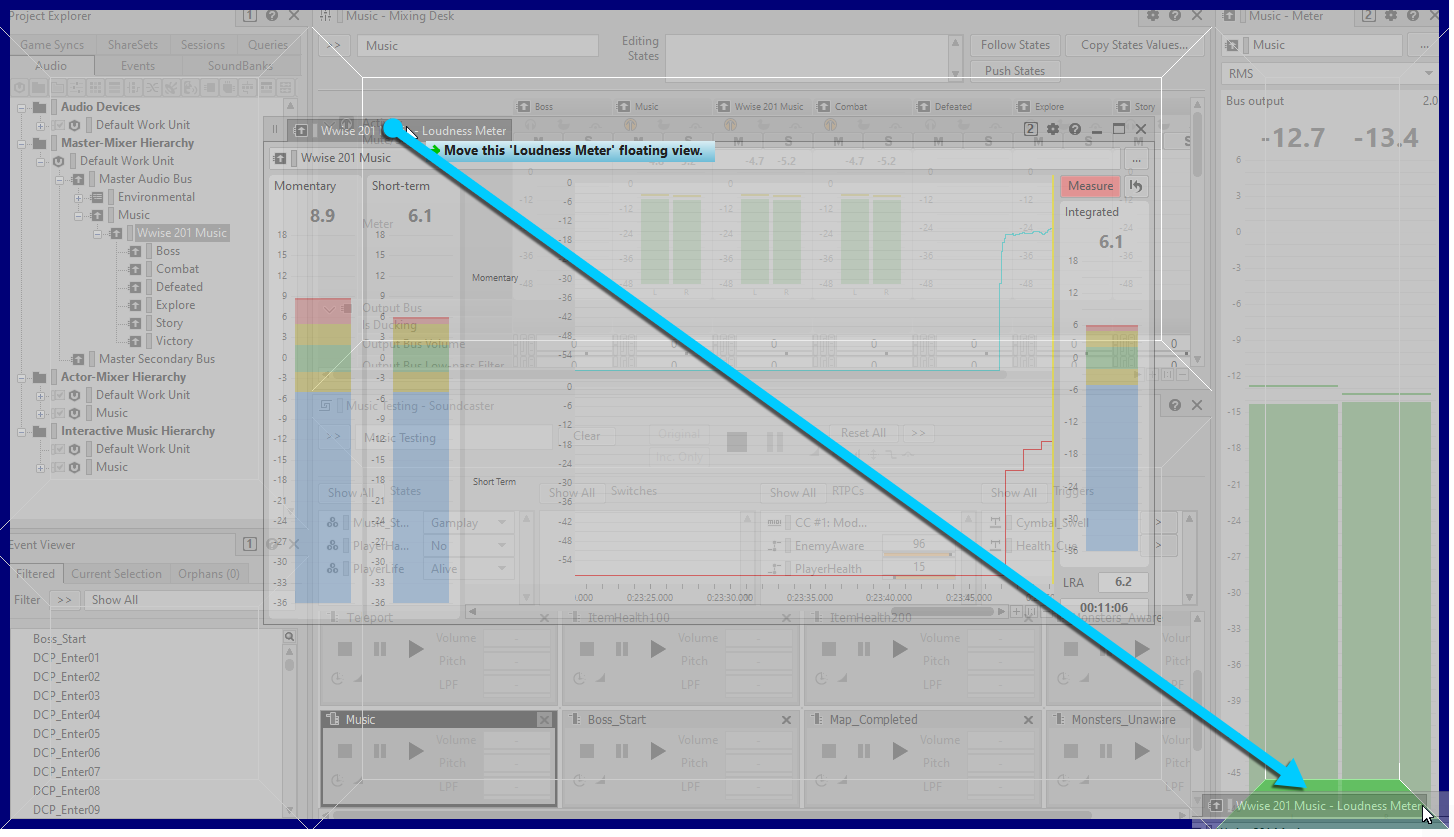
レイアウトを変更してもよいのか、聞かれるかもしれません。
-
レイアウトを変更しても良いのか、確認の表示があった場合は、Yesボタンをクリックして承諾します。

Music Loudness Meterが、Master Audio Bus Meterの下にドッキングします。ビューのサイズを変えるには、2つのメーターの間の枠線をドラッグします。
-
Loudnessメーターの上部をドラッグして、大きくします。

これで、Wwise 201 MusicオーディオバスのPeak、RMS、そして複数のLoudnessメーターを、同時に見られます。視覚的なフィードバックの数が、増えました!
-
Captureボタンの選択を外し、再生を停止します。